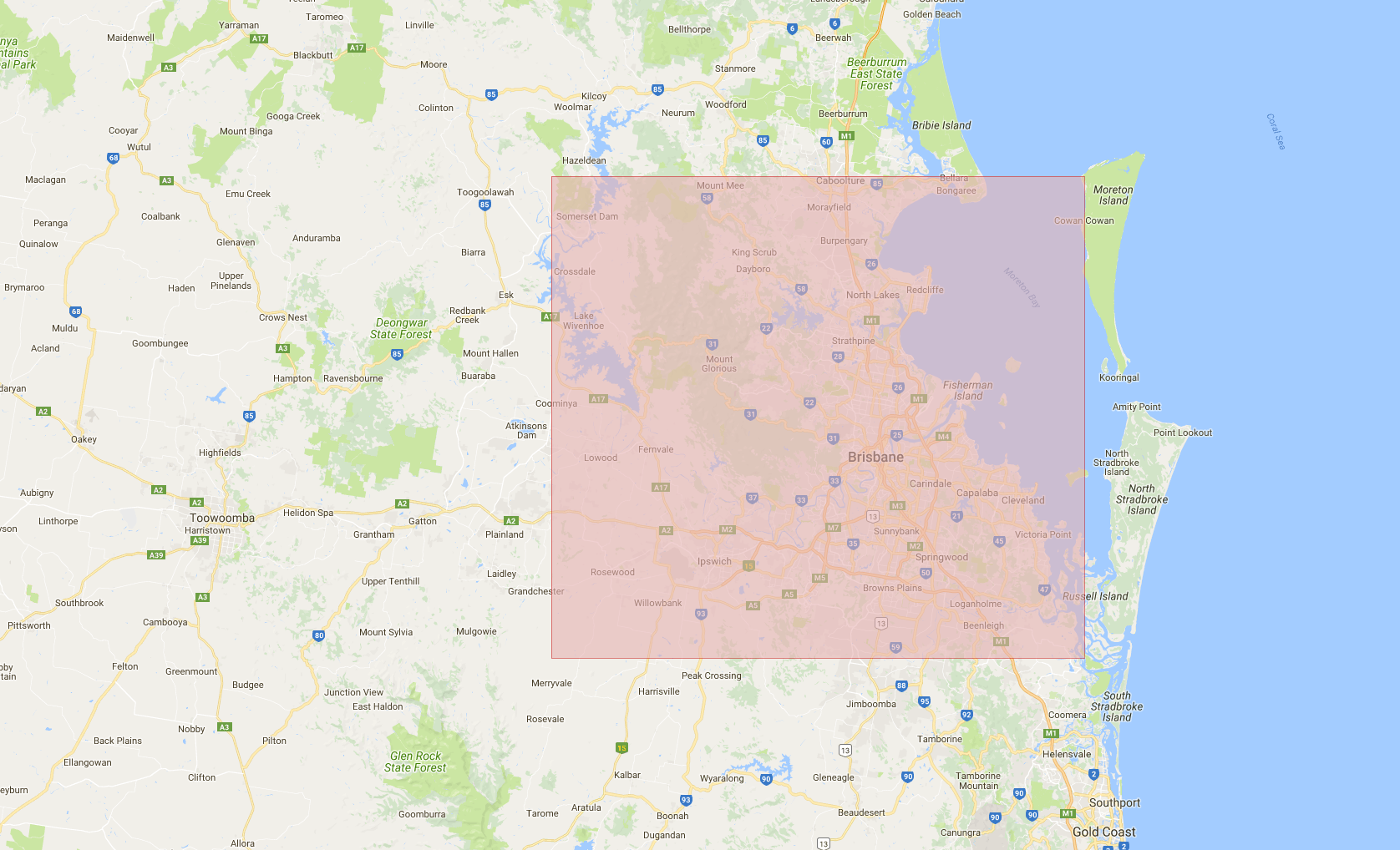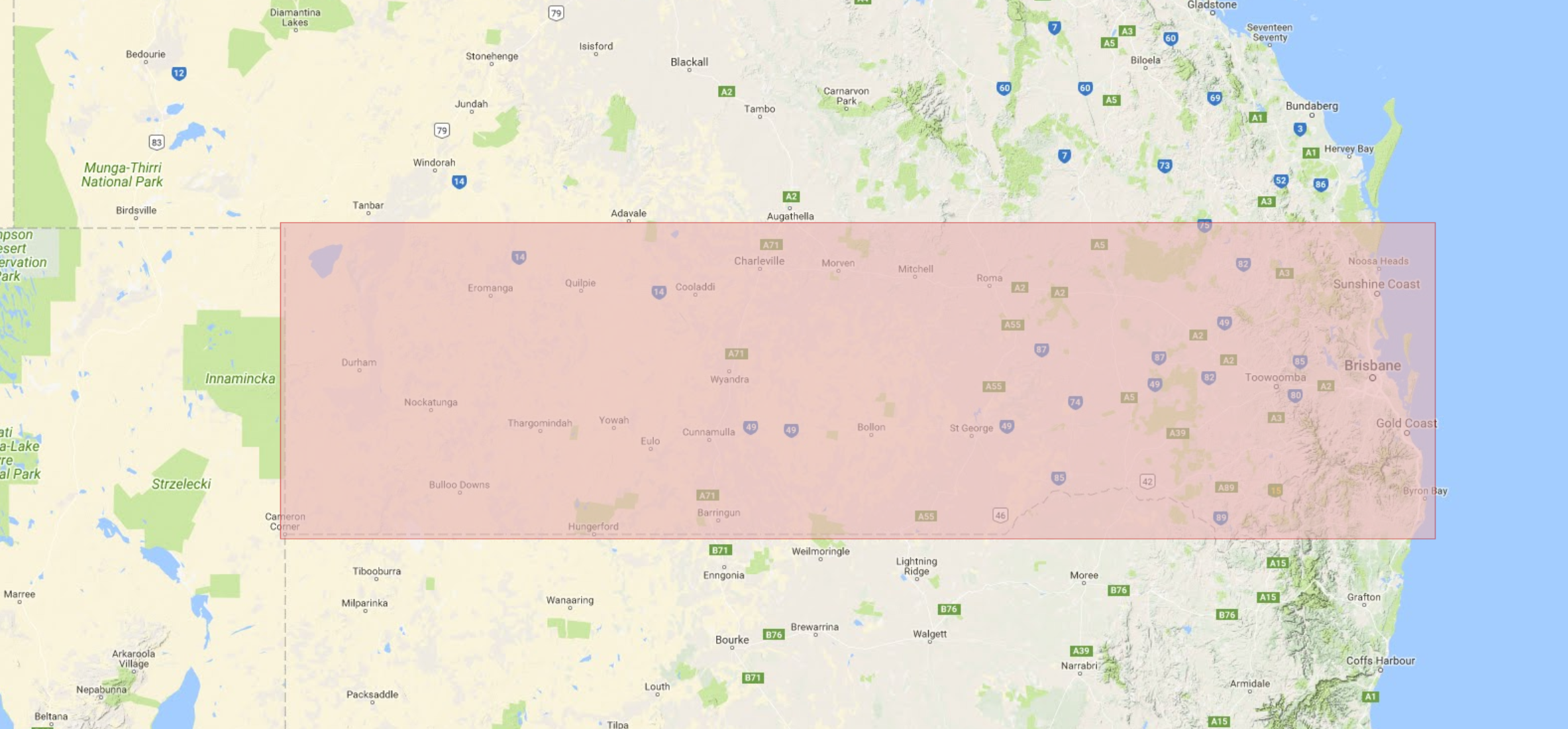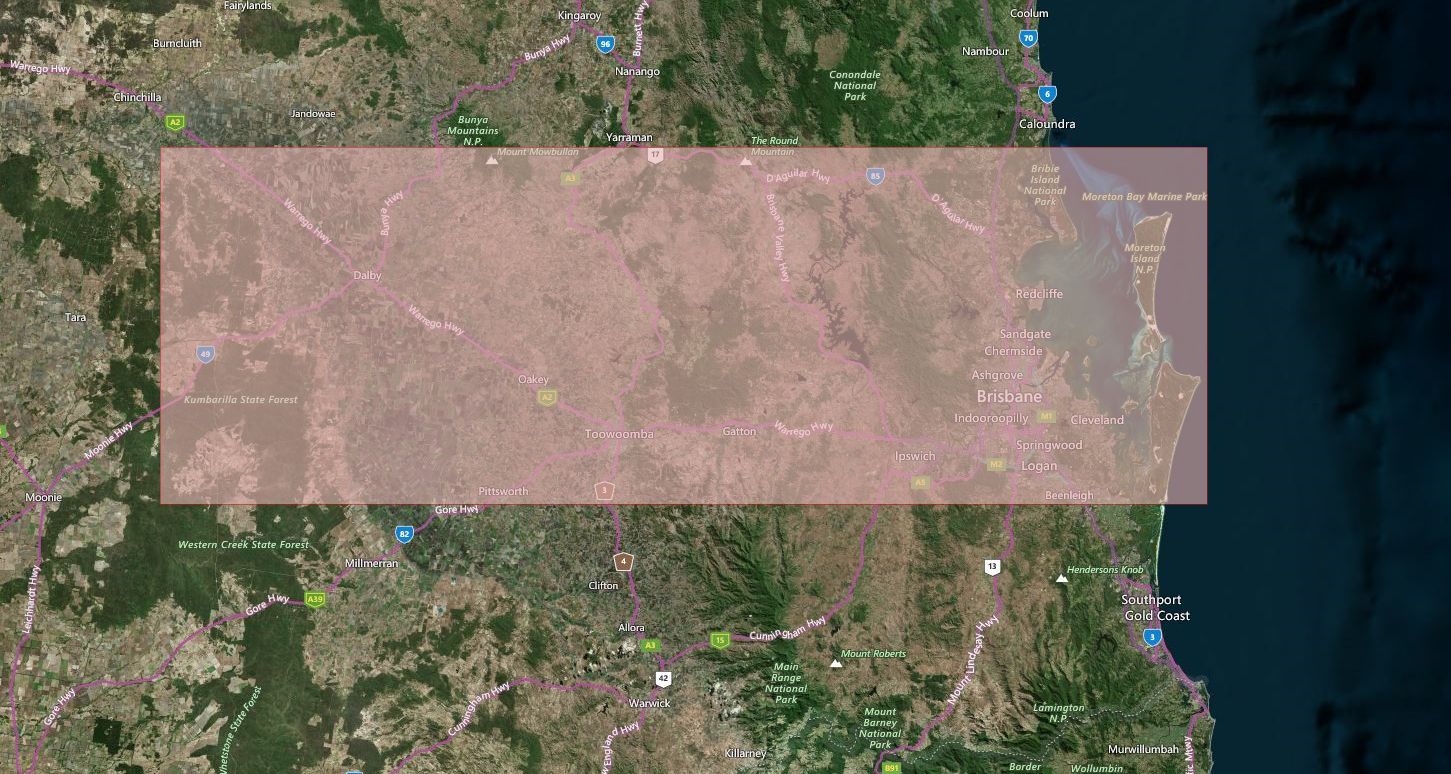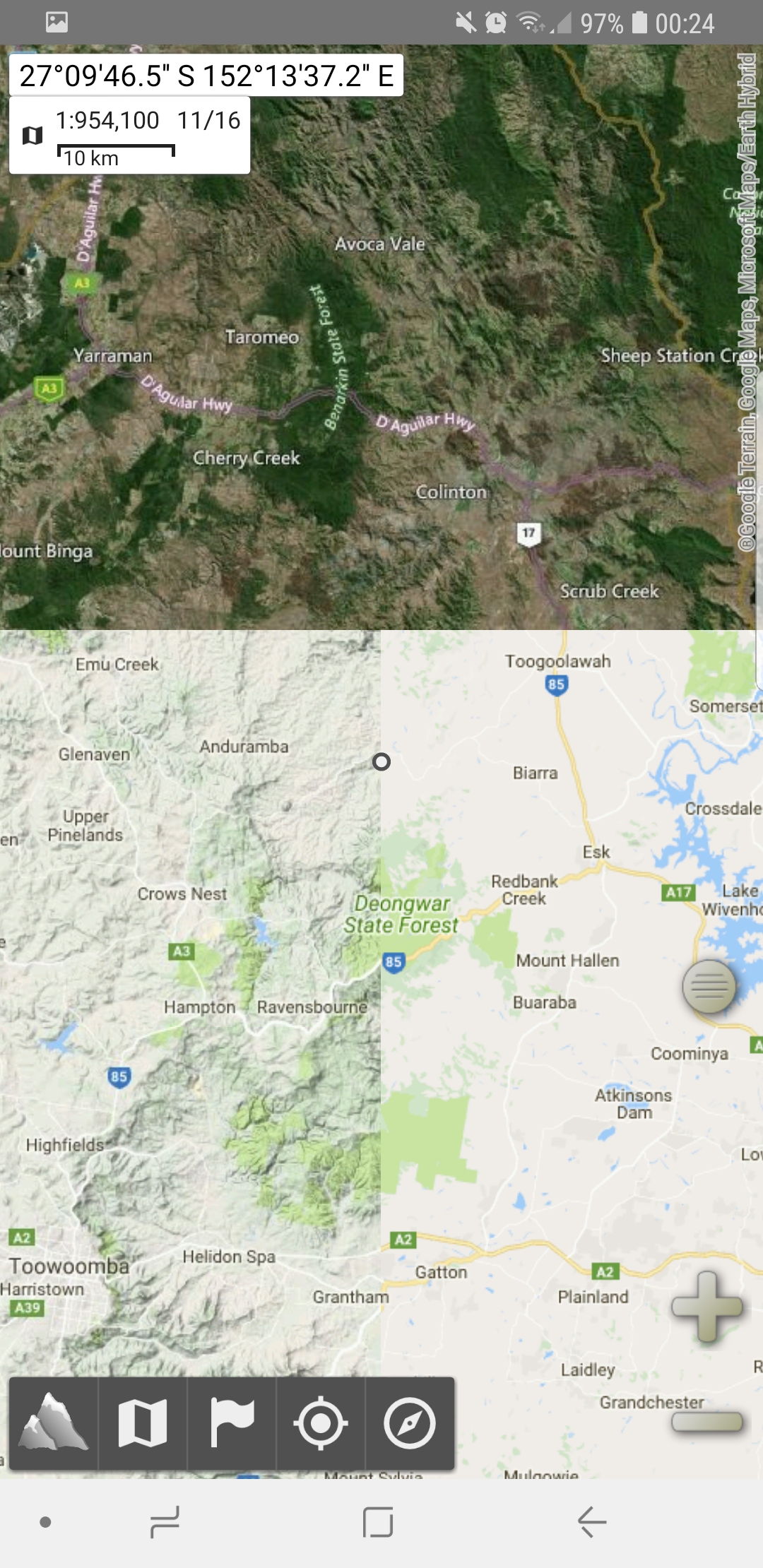So, you want to download some local maps for offline use during a disaster but aren’t sure how to get started?
The aim of this blog is to let you know what you need, what’s involved and how it all works when the internet has been taken offline. I will try to keep it as concise and simple as possible to support everyone, from the very beginner to someone who has used some offline mapping software before. It’s written in a progressive order for beginners based around downloading offline maps in MOBAC (Mobile Atlas Creator), as well as some alternatives if that is too complex. You can also search for the heading you want to know more about if you’ve used MOBAC before, or want to use alternative map downloading methods – such as downloading maps in apps directly.
What are offline maps?
Offline maps are any saved digital maps which can be viewed without an internet connection. At its simplest level it could be a saved single picture of a map, such as a PNG or JPEG image. At its most complex level it’s a downloaded array of tiny pieces of a larger map which can be be called upon to render a section of any location within its bounds. For example, if you open Google Maps you can zoom into any location and the online server will download the map pieces you need to view that area.
It does NOT download the entire map at once, as this can be many terabytes in size and would entirely fill your phone, tablet or laptop many, many times over. It would also take weeks to download even if you could. This is why we need to select a specific region to download. It gets more complex than this, such as differing levels of detail, but I will go into more depth later on this. Maps created in MOBAC can be easily updated if you retain the source tiles and don’t delete the cache (previously downloaded information).
Why would I need a digital offline map?
As Steve Poplar from The Poplar Report says – “How long do you think the internet will stay up during World War 3?”. It’s a very good question, and one which I believe can only be truthfully answered with: “Less than 24 hours”, and that’s if it hasn’t already been taken out long before an official ‘announcement’ of a global war.
Without the internet, almost everything we take for granted will be taken away from us instantly, including maps. Imagine being in a foreign city when the internet goes down and having to manually find your way back home. As one primarily focused on Digital Preparedness, I actively seek alternatives to being connected to the internet at every turn, so let’s get started with offline maps.
How do offline maps work?
Generally when you open a map like Google Maps, your device sends a request to the internet server which replies with a bunch of tile images of the area you’re looking at and arranges them in the correct order. An offline map is simply one which takes those same tiles from the local storage on your device, rather than the internet. However this requires having to download ALL the tiles beforehand, most likely including ones which you will never likely view.
The sizes of maps vary wildly, but generally the photographic maps (such as satellite view) take up 4x the space of the standard road maps (such as Google Maps). With this in mind, the biggest size a single map can get is about 5 Gigabytes if it’s a satellite view of a very densely populated area. On average though standard maps are between 500 megabytes (Mb) to 700 Mb.
You may also be wondering whether your GPS (Global Positioning System) will work when there’s no internet. It’s a very good question, but put simply – Yes, GPS will work even when the internet is down since the GPS signals are broadcast by satellites down to earth 24/7 unlike telephone towers which supply the internet and are a likely target of hacking during civil, or world wars.
GPS transmitters are a one-way device – They can transmit but don’t need to receive anything back from your device as your coordinates are calculated based on the data received from the satellites. Mobile towers on the other hand are in constant two-way communication since your device requests information from the towers multiple times for every web page, streamed video or streamed song that you play. To use the offline maps, you technically don’t even need to utilize GPS since you could always use nearby landmarks and search the map manually to triangulate where you are.
If you’re desperate, you can also use a sextant and charts to determine your location and enter them on your chosen navigation app to view where you are if you have the maps downloaded. However this is an extreme example, as it’s very unlikely you will be SO lost that you have no idea where you are.
What can offline mapping software do?
Once you have a map downloaded then the real fun can begin! (Most of the features in this section are from Alpine Quest, however all of the other apps are likely to have the same features) Firstly you can position placemarks (AKA landmarks) to store important information at any specific location on a map. Placemarks can mark the position of a cache, remind you of hazards in an area, let you know that there are wild edibles here – the possibilities are limitless.
Placemarks aren’t just ‘dumb’ markers either. They can be assigned a graphic, a comment and even a photograph or audio clip so you can remember what was at that location. They can be automatically interacted with so that if you walk within 50 meters of one, your phone will vibrate or send you an alert. They aren’t limited to points either, you can create routes of multiple placemarks in a line which can show your bug-out route or any other route you want to track, such as railway lines, rivers or hiking tracks. You can also create a polygonal shapes using the area tool which you can fill in with a specified colour to highlight dangerous regions or mark territories.
In the hiking mode, the map can rotate with you so you can keep an eye on the landmarks you’re headed towards. Oh and don’t forget the driving mode which is basically Google Maps navigation (albeit a bit glitchier). Most mapping software also has route recording which can plot your current position over time including speed, altitude and more all presented in a fancy graph. The apps can also show your current position, your current bearing and the distance from your position to your destination. You can also ‘track’ loaded paths and be notified when you stray from them too far – a great help to prevent you getting too lost.
Any maps can also be modified in a number of ways to make life easier for you. They can be rotated, dimmed, or stacked with other maps if you need to view a few of them at once – such displaying as a mobile tower coverage map on top of a regular map. I know you’re here for offline maps – but most of the software can also do online maps as well if you prefer to have the latest and greatest maps open and only want to switch to the downloaded ones once you lose the internet.
Should I just use paper maps?
The alternatives to digital maps such as printed road maps and topographic maps are definitely recommended to have as a backup to your digital maps. (Remember that EMPs are still a possibility, which can destroy any modern electronics). But in the words of other wise preppers, 2 is 1 and 1 is none. This simply refers to the need to have multiple backups for each of our preps, which includes maps. So yes, you should have a printed map of your local area in your Bug-Out-Bag, perhaps a printed road map in your car and a couple more printed maps of the regions around you in case your bug-out plans change.
Can I use offline Google Maps?
If you aren’t familiar, Google maps can save a select location of a map to your phone’s storage for use when there’s no internet. There are however a lot of caveats with this approach which I will go into below:
1) Offline areas that you downloaded on your phone or tablet need to be updated at least every 30 days. This is the primary reason why using downloaded Google Maps won’t work in an extended disaster, although it “should” work fine to find your way home in the early stages of a disaster. There is no way to extend or disable this timeframe as per the link below so as soon as you hit that 30 day limit, you lose access to everything.
Can You Stop Google Downloaded Maps Expiring?
2) You don’t have precise control over the resolution or region of the map you want to download. It’s really up to Google to determine how much data is downloaded and what zoom level it goes to. Additionally the downloaded maps are often more focused on the road and includes features for navigating by car and often leaves out a lot of other functionality.
3) Downloading offline areas isn’t available in some regions because of contractual limitations, language support, address formats, or other reasons. Depending on where you are, you may not be able to download your regional maps at all.
4) It’s not easy to export your placemarks, and the more you invest in Google’s ecosystem the more trapped you become in it. For many reasons, I would advise against giving ANY kind of information to a major tech company, and by using Google Maps you are earning them revenue one way or another.
If you would like to download some Google Maps anyway, have a look at the links below:
Android – Downloading Maps with Google Maps (How To)
Apple – Downloading Maps with Google Maps (How To)
Types of maps
There are a lot of different kinds of maps you can download which each have their benefits and specific uses. I will go into more detail about each type below so you can choose which one will best suit your requirements. I’m guessing you’re looking to download a map of your local area for your bug-out route or to have the local terrain on hand for emergency navigation purposes. In this case I recommend a few ‘Road Maps’ and some ‘Topographic Maps’. You may also be looking to keep track of important landmarks or resources in an area such as wild edibles and to use for locating streams and avoiding populated areas. For this I recommend the Satellite Maps primarily and some topographic maps to supplement them.
● All-in-One Map / Road Map
These are shaded, polygonal maps which include all terrain features in detail including roads, parks and structures.
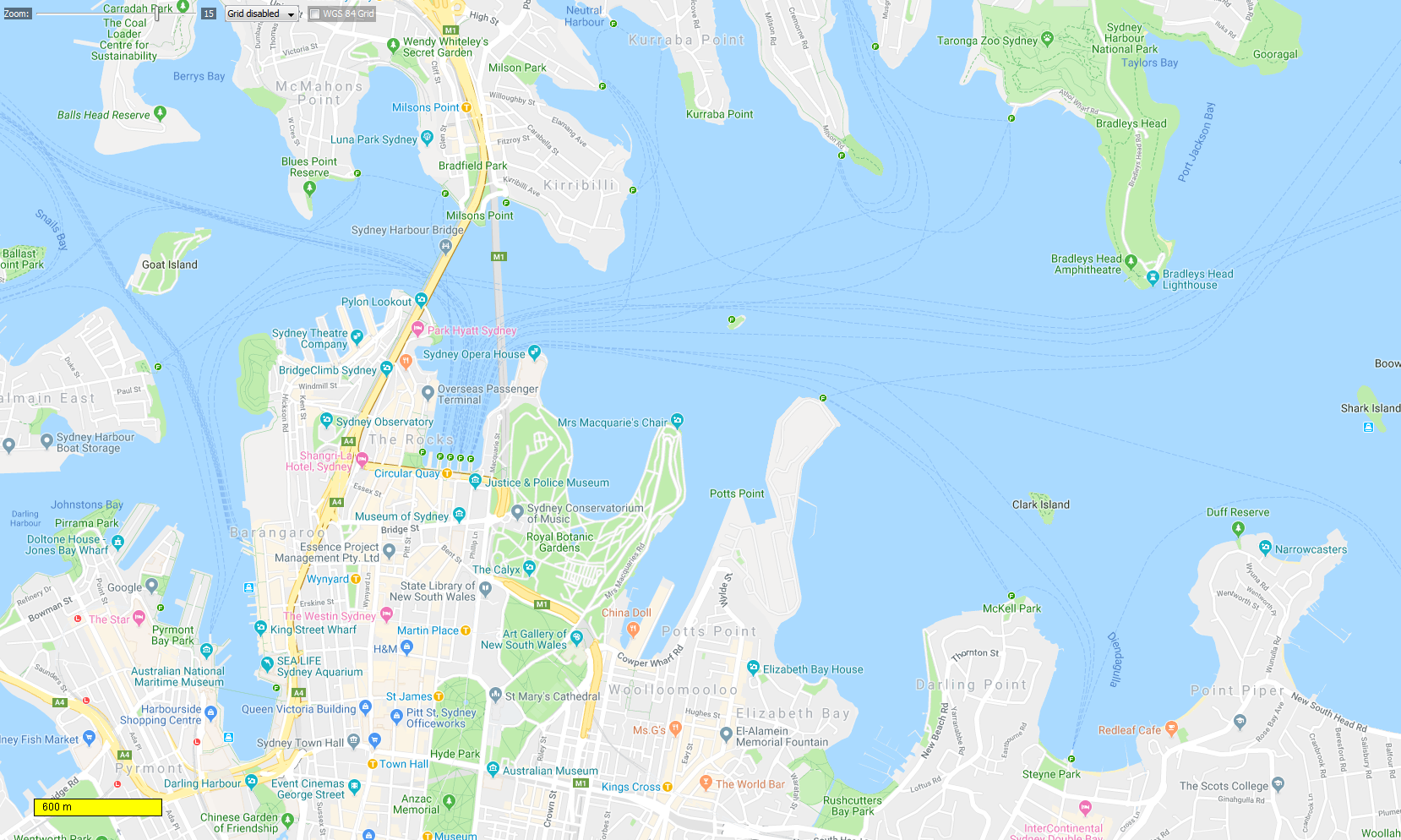
E.G. Google Maps
E.G. Bing Maps
E.G. Open Street Map
● Topographic Map
Similar to the all-in-one maps but these also include elevation contour lines or shading to show slopes. Generally they have less detail than the All-in-One maps due to not being able to zoom in as much.

E.G. Google Maps (Click “Layers” then “Terrain” to enable topo view)
E.G. NGMDB USA Topo
E.G. Australia QLD Topo
● Satellite Map
These maps show the satellite footage of the area. These are excellent for determining the flora of an area, showing paths, small rivers (which aren’t visible on the above maps) and other useful landmarks. This map isn’t as useful as the Satellite Hybrid map, since there are no labels, however in some circumstances the labels hide important terrain features. I don’t recommend this above the below map unless you have specific reasons to avoid map labels.
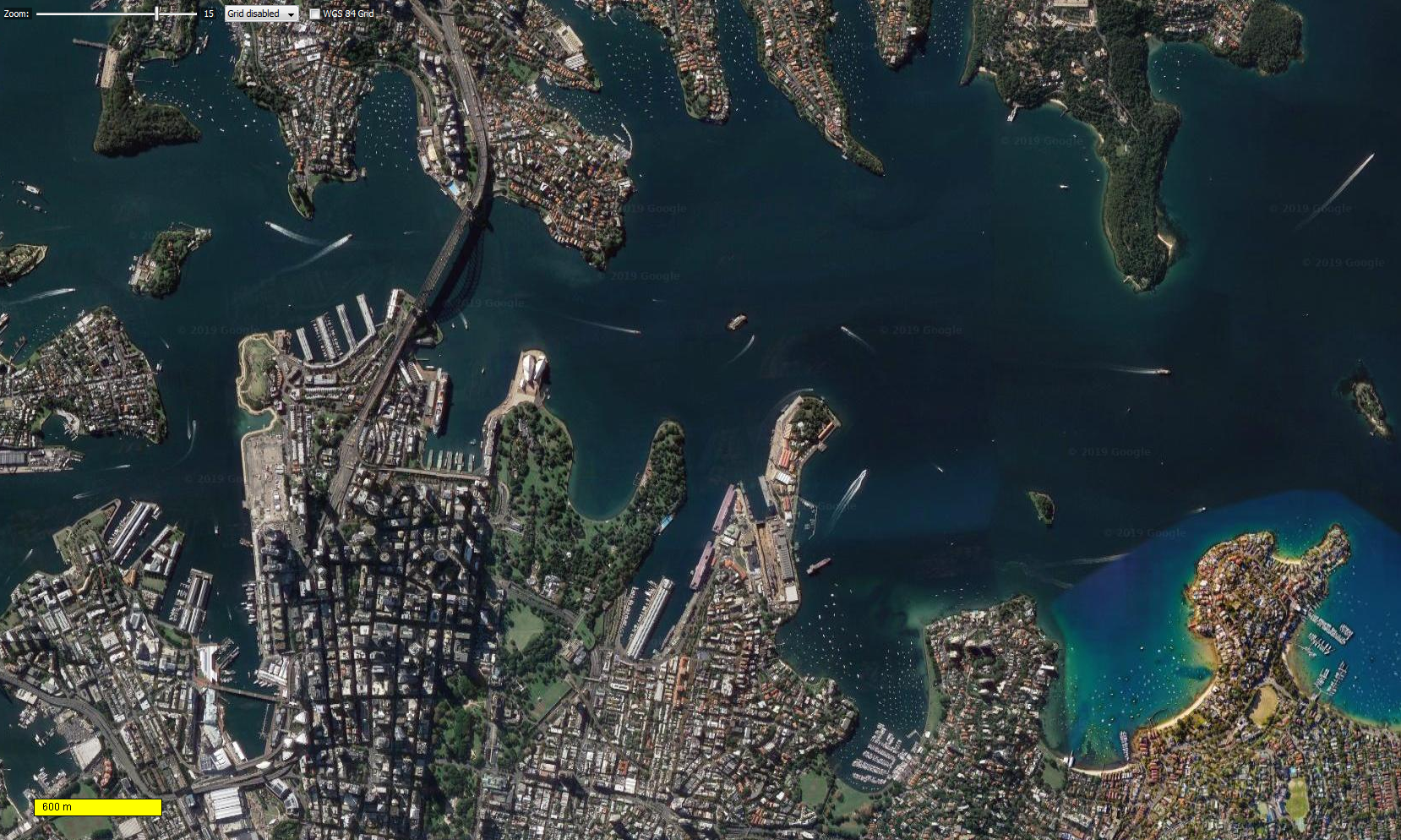
E.G. Google Maps (Clicking “Layers” should turn on Satellite view automatically, and then hover over “Layers”, click “More” and un-tick “Labels”)
E.G. Bing Maps (Turn on “Satellite” in the menu in the top right and un-tick “Details”.)
● Satellite Hybrid Map
The satellite hybrid map is the same as the regular satellite map except it includes labels overlaid on top so you can navigate easier.
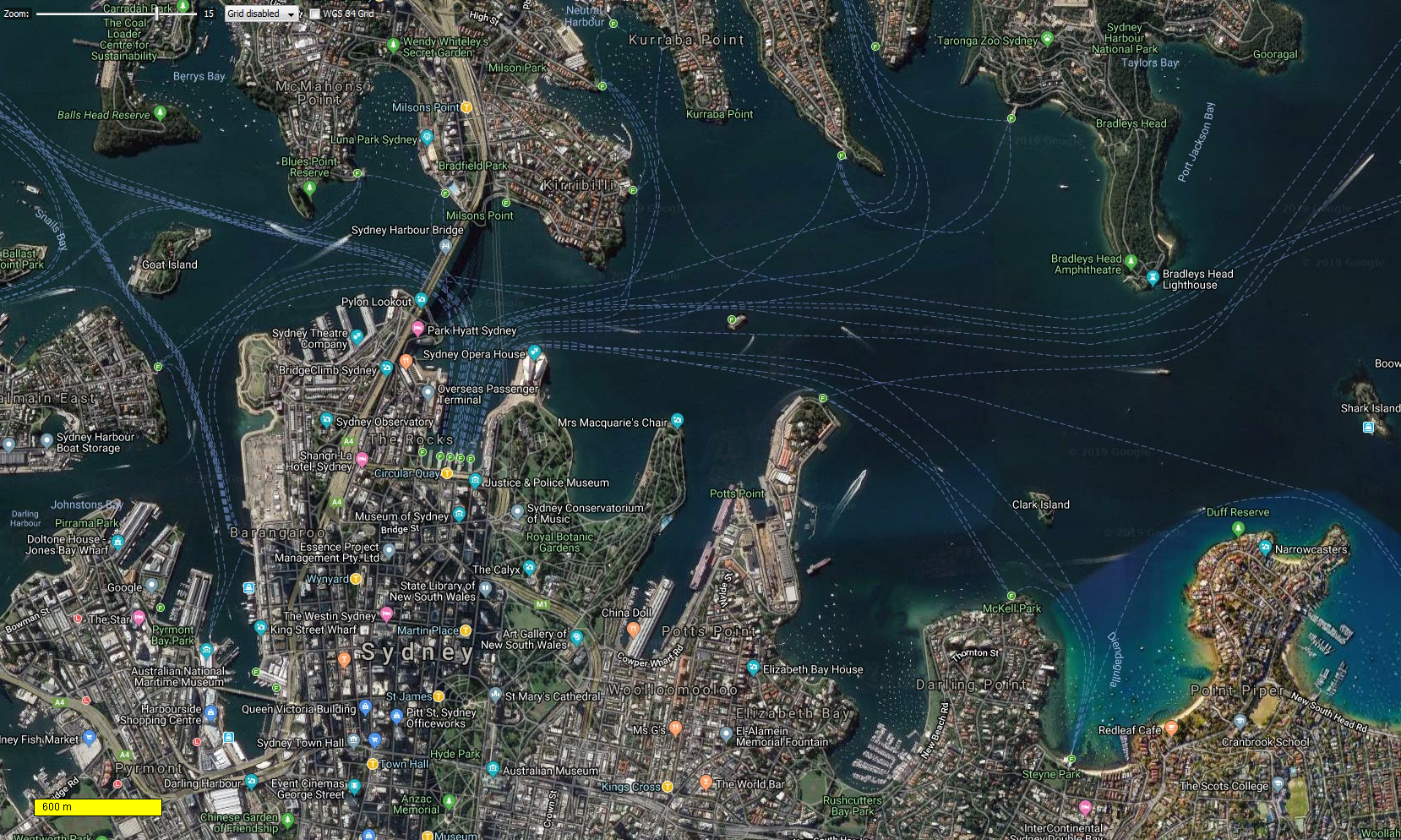
E.G. Google Maps (Clicking “Layers” should turn on Satellite view automatically)
E.G. Bing Maps (Turn on “Satellite” in the menu in the top right)
● Other Maps
There are MANY more map types which you may be interested in, including maritime maps, hiking maps, 4WD maps, game maps, population density maps, hunting maps etc, but you can look into these for yourself if you are interested.
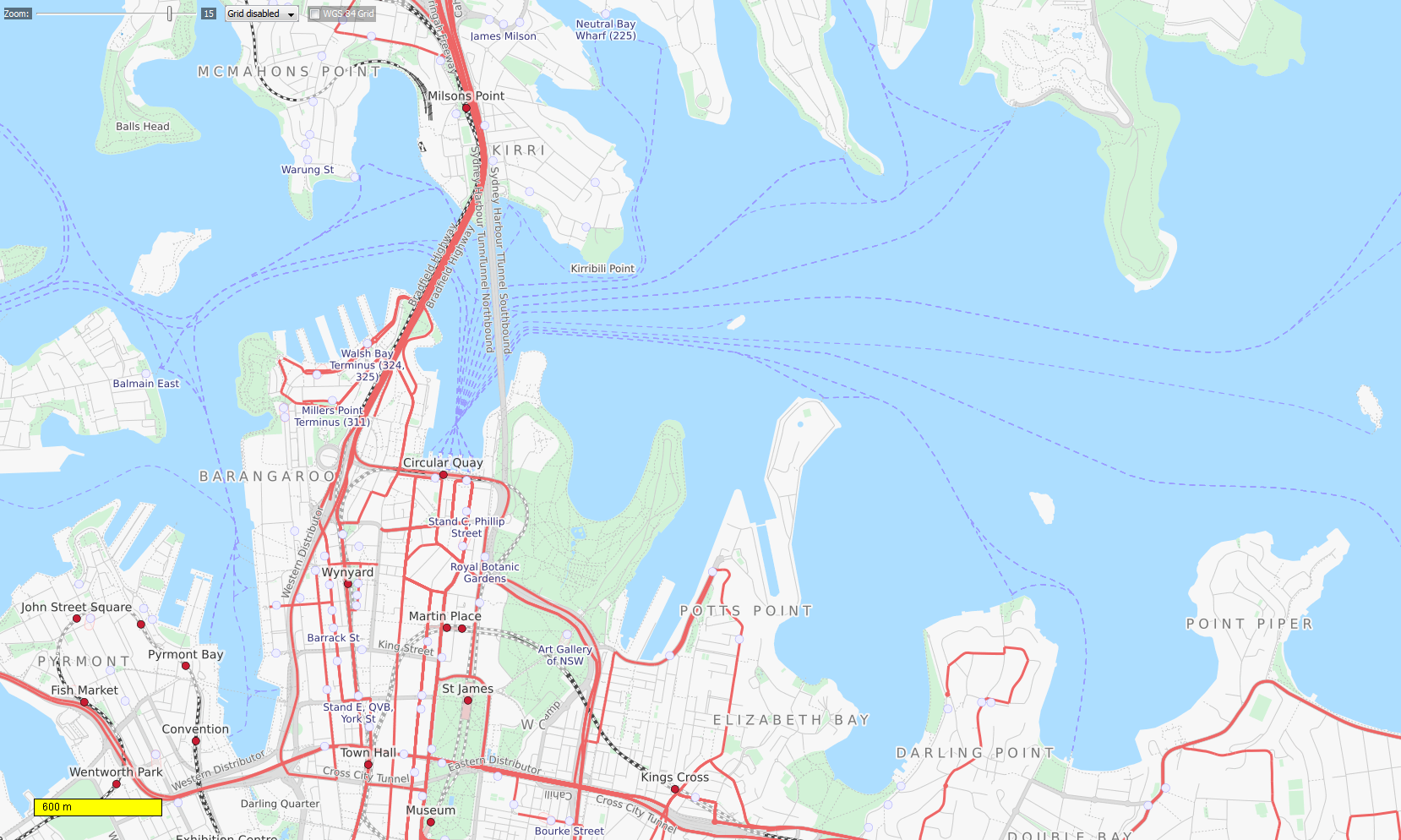
E.G. Open Street Maps (Turn on the map you want on the right side)
Note: 3D Maps such as Google Earth, cannot be downloaded in 3D.
If you would like more information on the maps above, or you want to download the .bsh files to download them yourself in MOBAC click here. BSH files are the files which populate the “Map Source” list in the top left of MOBAC – so if you’re missing Google maps in the newer versions, you can download it from the link above and put it in the MOBAC “mapsources” folder. (Only works in some versions)
How do I use offline maps?
To get started in offline mapping you will need to work out how the maps will be viewed. My maps are stored on my Android phone and Android tablet on the internal memory. I then use the app “Alpine Quest” to act as the interface to view and manipulate the maps. So work out now what devices you will want to view the maps on, whether that’s a smartphone, a tablet, an e-ink device or even a Garmin navigator. I haven’t used Apple devices before, but all you need for offline maps to work is the ability to copy the downloaded maps to its storage, and of course the app itself which you will be using – so check the App Store for one of the below first.
If you aren’t sure what mapping/navigation program you will be using, here are a few suggestions:
● Alpine Quest – $13 USD (4.6★) (Free Trial Available)
alpinequest.net
“AlpineQuest is the complete solution for all outdoor activities and sports, including hiking, running, trailing, hunting, sailing, geocaching, off-road navigation and much more. You can access and store locally a large range of on-line topographic maps, which will remain available even while being out of cell coverage. AlpineQuest also supports on-board file based maps, like MemoryMap maps.”
An amazing mapping app which can be completely used offline or online if you wish. It’s packed full of every feature you could ever need for navigation, mapping, exploration and prepping. You can purchase a copy directly from Google Play, or from their website above. I use this on all of my Android devices for tracking locations, routes and points of interest.
● OSMAnd – $30 USD (4.6★) (Free Trial Available)
osmand.net
“OsmAnd is a map and navigation app for Android and iOS. It uses the OpenStreetMap map database for its primary displays, but is an independent app not endorsed by the OpenStreetMap Foundation.”
A second piece of mapping software I own. It’s excellent, but I have grown accustomed to Alpine Quest for my primary mapping software.
● BackCountry Navigator TOPO GPS – $15 (3.7★) (Free Trial Available)
backcountrynavigator.com
“Download topographic maps for an offline outdoor navigator! Use your phone or tablet as an off-road topographic mapping handheld GPS! Explore beyond cell coverage for hiking and other recreation. Download topo maps in advance, so you won’t need cell coverage for navigation. Use storage memory for maps.”
I own this one too, but after using it for some time, I just preferred Alpine Quest.
● Orux Maps – $4.49 USD (4.4★)
oruxmaps.com
“Orux Maps is an Online and offline map viewer. You can use different map formats, like GeoPDF from USGS store, GeoTIFF maps, .ozf2, .img garmin (vectorial, no full support is provided), .mbtiles, and others.”
● Garmin Devices
Creating Custom Maps to an Outdoor Handheld Garmin Device
You can create custom maps for some Garmin handheld navigation devices if you already own one, however you may be limited on storage space depending on the model you get – ideally you would want about 20 GB of storage for a good selection of maps.
There are more navigation apps than the ones listed above, but I’m sticking to a few well known ones which are also compatible with MOBAC (Mobile Atlas Creator) – the map creation software, but more on that later. If you want a wider selection, have a look at the compatible list on the MOBAC page. Keep in mind that any maps you download must be in one of the specific formats listed on MOBAC, and these mapping formats cannot (easily) be converted between different apps.
For example if I downloaded a map in the AlpineQuestMap format (AQM), I can only use that map with Alpine Quest and can’t just use it with OSMAnd. (However once MOBAC has successfully downloaded a map in any format such as AQM, and has the downloaded tiles still in memory – you can then export those same tiles into a different format, for example OSMAND without having to download them all again – and the export will only take a minute)
While researching for this blog, I found this software which can apparently convert maps between different formats. It costs, so I would only look into buying it if you are REALLY into mapping.
How much detail do I need?
Downloading maps can become tremendously space intensive if you’re looking to download them in the greatest detail on a wide scale. To put things into perspective, I will go over how many tiles are in the entire planet based on the zoom level (see the chart below). The zoom level is the depth to which a map can be zoomed into which provides more detail. Have you noticed that when you zoom into Google Maps, the last set of tiles disappears and new ones appear of the same region, but in more detail? This is going up a zoom level.
Some maps can be zoomed into 21 times which gives you extreme quality of information, but at the cost of using a lot more space. Other maps can only be zoomed into level 15 to provide a decent amount of detail but it may be hard to distinguish different buildings at that scale. The detail you want in a map is bound by limits on the the upper and lower bounds of the map (yes, some maps only start at a lower zoom level such as 4, which means you have to zoom in a bit before anything appears on the map).
Some maps only go to zoom level 15 – such as the Google Terrain map, so that will be your hard limit when deciding how deep to go, however you will be able to cover a wider area easier due to there being less tiles. Keep in mind that for every tile on a level, four tiles replace it on the zoom level lower than it – this is why the scale below id multiplied by 4 every level you go down.
Below is a chart of the number of tiles in the entire world at a particular zoom level:
| Zoom | Total Worldwide Tiles | Map Scale |
|---|---|---|
| z0 | 1 | 1:1,183,315,101 |
| z1 | 4 | 1:591,657,550 |
| z2 | 16 | 1:295,828,775 |
| z3 | 64 | 1:147,914,387 |
| z4 | 256 | 1:73,957,193 |
| z5 | 1,024 | 1:36,978,596 |
| z6 | 4,096 | 1:18,489,298 |
| z7 | 16,384 | 1:9,244,649 |
| z8 | 65,536 | 1:4,622,324 |
| z9 | 262,144 | 1:2,311,162 |
| z10 | 1,048,576 (million) | 1:1,155,581 |
| z11 | 4,194,304 | 1:577,790 |
| z12 | 16,777,216 | 1:288,895 |
| z13 | 67,108,864 | 1:144,447 |
| z14 | 268,435,456 | 1:72,223 |
| z15 | 1,073,741,824 (billion) | 1:36,111 |
| z16 | 4,294,967,296 | 1:18,055 |
| z17 | 17,179,869,184 | 1:9,027 |
| z18 | 68,719,476,736 | 1:4,513 |
| z19 | 274,877,906,944 | 1:2,256 |
| z20 | 1,099,511,627,776 (trillion) | 1:1,128 |
| z21 | 4,398,046,511,104 | 1:564 |
The hard limit to MOBAC’s total downloadable tile count is 500,000, so according to the chart above, if you wanted to download the entire world, you can only download it at z9 as this is closest value lower than the 500k maximum.
For my Google Maps archive, I chose to go with zoom 18 since it’s the first level where you can see the individual house numbers. I have included the other values I went with below to assist in your decision if you get stuck:
● Google Maps (Select Regions) – Zoom Level 18 (I can see the house numbers at this level)
● Google Terrain (Australia-Wide) – Zoom Level 15 (Good enough to hike with and see the terrain, also the maximum zoom)
● Microsoft Hybrid Satellite (Select Regions) – Zoom Level 17 (Good detail to file size ratio)
● Queensland Topographic (Entire State) – Zoom Level 15 (The maximum it zooms to)
● Worldwide Satellite Map – Zoom Level 9 (The maximum allowable limit in MOBAC) (I use this to find cities around the world if needed)
From now on I will refer to the different zoom levels as z then the level. E.G. z18 for Zoom Level 18.
Downloading Maps In-App
Rather than downloading maps via MOBAC (more details in the section below) which is a much more powerful (but complex) way to download maps, I will quickly touch on how you can download maps using the in-app downloaders which can save both time and effort if you want a less complex way to get started.
Most of the apps listed above support in-app downloads which are then stored in the app on the device’s hard drive. Generally these maps must be downloaded every time you swap to a new phone or tablet unless you back them up manually and transfer them every time. However you may find that the stored files cannot be found or copied without rooting your phone.
I’m not able to go over how to download maps in all of the apps above, so I have included links on how to do it for the top two I use:
● Alpine Quest – Downloading a Map
● OSMAnd – Downloading Map Files (You download map ‘packages’ in this app rather than dragging a rectangular region to download)
What do you need to get started downloading with MOBAC?
If you’re still reading then you must be interested in downloading some maps! Below are the physical items you will need to get started:
● An Internet Connection (ideally with 1-4 GB+ worth of data spare per map you want to download)
● A Laptop or Desktop PC running Windows
● A mobile device
● Between $5-$30 depending on which app you want to use (Or you can use the free versions)
What you should know before starting:
● What you want to do with the map?
Do you want to plot and store you bug-out route ready for emergencies? Store important locations for future recall, such as caches and wild edibles? Perhaps you just want it to be a bare map which you can navigate off in an emergency.
● What regions you want to download?
It’s wise to have a couple of very detailed maps (z18) of your immediate area and your bug-out location(s) including frequently traveled routes. Some lower zoom levels (z15) of a wider diameter around your home including all of your bug out routes in their entirety. And finally some very low level zooms (z9) of the entire planet so you can track overseas events if necessary.
● Know the style of map you want to download (Road, Topographic, Satellite, etc)
Remember that there are a huge variety of maps that may interest you and will supplement your bug-out plan in an emergency. I have maps of cell phone tower coverage which can be placed partially transparent over any other map, as well as population density maps which can also go over other maps to show me the danger hot-spots that I should avoid when bugging out.
How do I download a map?
Firstly ensure you know the details of the maps you will be creating:
● What mapping software are you using? (Alpine Quest, OSMAnd, etc)
● What maps do I want to download? (Google Maps, Bing Maps, OpenStreetMaps, etc)
1. On your Windows PC, download the map creation software MOBAC. On the main page scroll down to “Download” and get the latest version. You may want to consider downloading version 1.8 if you want to download any of Google’s maps, as they have been removed in the later versions – however the newer ones have less issues and support a wider range of mapping software file types. Newer versions may require an extra Java installation, but it will let you know on opening whether you need to downloading anything extra or not.
2. Extract & Open MOBAC
This should be pretty self-explanatory but if you have any issues, leave a comment below.
If you don’t have extraction software, you will also need to download Zip Extractor.
(Note: Create a folder and put the .zip file inside it before extracting, or it will make a mess after extraction)
Open the application by double clicking on the “Mobile Atlas Creator.exe” file after extracting the archive in you preferred extractor tool such as WINRAR or Zip Extractor.

When you first open MOBAC you are presented with a selection to choose your atlas style, if you don’t know what app you will be using yet you can just choose any for now. When that is closed you will see the map of the world on the right and all your settings for export on the left. (If you are seeing red X’s on the map, try selecting the “OpenStreetMap Public Transport” map in the top left. Try moving around the map by holding the right mouse button and dragging to move the map where you want it. You can scroll to zoom in or out. Note how the map updates with new tiles as you zoom in and out.
These are the different zoom levels being downloaded from the internet and updated on your display in MOBAC. Up the top you will see the zoom level bar which shows you what your current zoom level is. What you see is the live version of the map – nothing is downloaded yet beyond what you request to see on-screen.
Try changing the map style in the top left corner and seeing what different types there are. Some of the maps are only limited to a certain region such as Europe, the USA or Australia. So if you see red X’s after clicking on a map – you are most likely zoomed into a region without coverage, so try zooming out.
3. Change the Map Settings for Download
First select the map source you want to download in the top drop-down, whether that’s ‘Google Maps’ or something else. (Note: Only MOBAC 1.8 or earlier will have the Google Maps options)
Then tick ALL the boxes of the zoom levels that you want to download. If you want to download from z0 to z15, then tick each of them. The selectable zoom levels will change based upon your map selection above, so some will range from z0-z15 and others will go from z0 to z21. If a map only shows up to zoom level 15 then that’s as detailed as that map can get. I recommend selecting from z0 up to and including z18 while you follow along with this tutorial as it will make it easier to understand how everything works.
4. Work out the Map Size
Next set the ‘Grid Zoom’ size at the top of the screen and set it to “12”. This will give you a good range to select the areas you want while getting as close to MOBACs 500,000 maximum tile count as possible. If you don’t select the Grid Zoom level then it’s virtually impossible to have perfectly seamless tiles without downloading duplicate areas since you can drag and select any pixel on the screen. Now drag a rectangle across the map 10×9 squares across the region you want to download.
This is the maximum number of squares you can download within MOBACs limit at this zoom level (z18). You can re-drag and select a shape as many times as you like until you’ve got it right, however you can only draw a single selection rectangle as it will remove your previous one. You can also modify the shape to suit different landmasses which have unique shapes. Some examples of other rectangles you can use are below:
| Shape | Total Squares | Tile Count |
|---|---|---|
| 30×3 | 90 | 491,538 |
| 22×4 | 88 | 480,640 |
| 18×5 | 90 | 491,538 |
| 15×6 | 90 | 491,538 |
| 13×7 | 91 | 497,001 |
| 11×8 | 88 | 480,612 |
| 10×9 | 90 | 491,538 |
| 9×9 | 81 | 442,391 |
| 9×10 | 90 | 491,538 |
| 8×11 | 88 | 480,612 |
| 7×13 | 91 | 497,001 |
| 6×15 | 90 | 491,538 |
| 5×18 | 90 | 491,538 |
| 4×22 | 88 | 480,640 |
| 3×30 | 90 | 491,538 |
So if you wanted to, according to the data above, you could use a bunch of 22W x 4H rectangles to save long strips of a map if you didn’t want to use a more square-ish rectangle such as a 9×10. Keep in mind though that the 22×4 only covers 480,640 tiles, whereas the 9×10 gets a lot closer to the 500k maximum at 491,538 tiles. Therefore it’s more efficient to choose grids that cover more tiles. There is no minimum tile selection, but it’s recommended to select a few tiles to get the hang of how it works, and to save time waiting for the download. Try zooming into your home and selecting a 1×2 or 4×4 grid around it to start with.
Once you’ve made your selection, have a look at the tile count under the “Zoom Levels” menu in MOBAC. If your total tile count is under 500k then you can head on to the next step. If you are over, then you will have to either un-tick your highest zoom level as per the last step OR you can select less tiles to download.
5. Set the map name
If you create enough maps you will need a way to organize each section so you know what region each map covers, what zoom level it is and the date that it was created. To do this I have created a picture showing the coverage of any high zoom maps which I have downloaded.
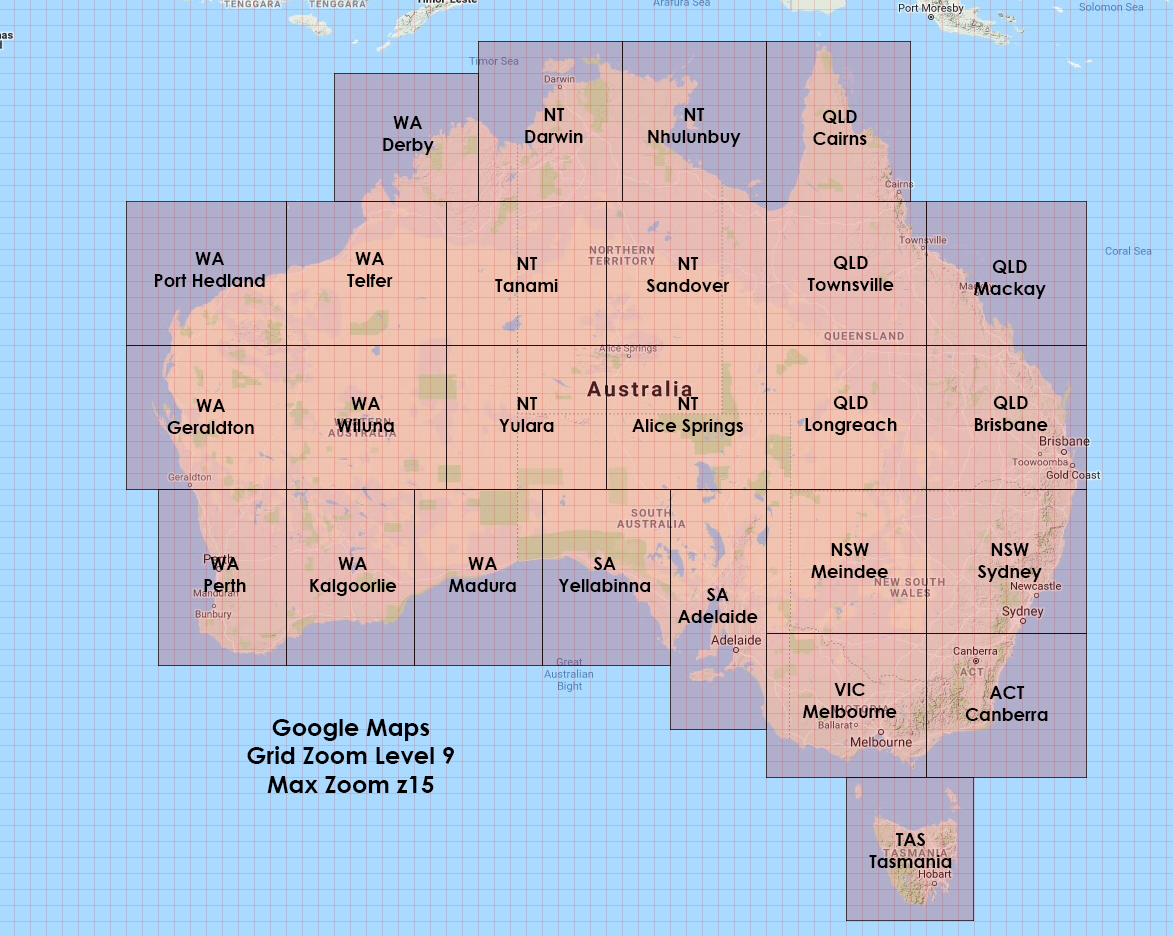
Whenever I want to update my maps, I use the corresponding picture as a guide to be sure I select the same regions I have previously so I don’t overlap areas or miss some tiles. It’s highly recommended you do something similar to keep track of your regions. All you really need to do is screenshot MOBAC and use paint to draw rectangles around the zones and then stick a name across it.
My formula for the map title is:
(State/Country) (Location) – (Map Type) (Zoom) (Date)
E.G: Australia QLD Brisbane – Google Maps z18 2024-01
I only really update my maps once or twice per year, so I have just included the year and the month, but if you want to be precise, then you can include the day as well.
6. Add the Map Selection to the Queue
Once you’ve decided on a naming format you can enter this into MOBAC’s “Name” field and click “Add Selection”. Then you can copy the same name, right click the “Unnamed Atlas” field with the purple icon, press “Rename” and paste the name again. The purple sphere where you pasted the second value is generally used for the over-arching type of map, much like a folder which holds lots of a similar files. So if you want, you can specify the region you are downloading multiple files from, such as ‘USA – Tennessee – Google Maps z18’ which could have multiple Tennessee regions in it. You can add as many map selections you want under the purple icon to cover that whole region and they will all download in order, however let’s just start with one for now.
7. Check the Settings
Before starting the download you should click the ‘Settings’ button. Have a browse through each of the settings and change any you want. Some you may want to change is:
● the ‘Unit System’ if you want Imperial measurements,
● the ‘Map Sources’ tab if you want to hide some of the mapping selections on the top left,
● the ‘Tile Update’ tab if you want your tiles to expire earlier,
● the ‘Map Size’ setting which I would set to the biggest size possible (1048575),
● the ‘Directories’ setting if you want to change the output folder and
● the ‘Network’ > ‘Network Connections’ setting to 4, 6, 8 or 10 to download the map a little faster at the risk of getting an IP ban. (An IP ban is when a server blocks your computer for accessing it’s data due to misuse – which is technically what you are doing since downloading SOME maps violates the terms and conditions – for example, Google’s maps. This is why I recommend only increasing it slightly to save a bit of time) (Note: This value is limited to 6 in the newer versions of MOBAC)
Another setting to make note of (but needs no modification at the moment) is the ‘Tile Store’ setting which allows you to see how much space the temporarily stored tiles are occupying. This is fine to delete if you have successfully created a map and aren’t planning on using the tile data again to create another mapping format of the same region.
8. Create the Atlas
Once you’ve changed all the settings you want, then you can create the map!
First ensure that you have the correct profile selected for the mapping software you are using under ‘Atlas Settings’, so “AlpineQuestMap (AQM)” for Alpine Quest.
Then hit that ‘Create Atlas’ button and let it do its thing. (I recommend doing a very small test first to get used to how MOBAC downloads. My suggestion would be to do a single tile or two exactly above your location)
The download can take up to a few hours depending on how big your selection is, but you can watch the progress with the bar. (Note: The progress bar is glitched on the earlier versions of MOBAC, so 66% is technically 100% complete)
MOBAC Download Errors
Occasionally if you have a dodgy internet connection you will see (and hear – in the form of ‘ping error sounds’) that there are tile download errors. Don’t worry about these until the end.
If you get enough errors on a single map download, it will pause the download and ask you if you want to continue to try and download the map. This is a good opportunity to check your internet connection and clicking continue.
Once you reach the end of the download, you will have a complete map which is ready to transfer to your device to test out. If you received more then about 10 tile errors then I recommend deleting that map from the hard drive and clicking ‘Create Atlas’ again. MOBAC will skip all the tiles which were successfully downloaded and only download the missing or expired ones. You can repeat this as many times as you wish until you have no (or very few) tile download failures.
9. Transfer to Device
Once you have a map file, all you need to do now is transfer it to your device and point the application to where your maps are stored. Most of the time you will have to give it access to your device’s storage before it becomes visible, but it will usually ask you for this permission automatically.
10. Play with it!
That’s all you need to do to have offline maps. Once the maps are loaded then you can play with the app to figure out what it can do and how you can use those maps. Try to plot your bug-out route on it and save a few important landmarks that will help you on your journey, such at the closest water sources, hazards and wild food..
How can I keep the MOBAC maps updated?
In step 7 of the process above you would have had a look at the Settings menu and might have seen the ‘Tile Update’ tab up the top. This is where you can set the expiry data on the tiles that are downloaded if no data has been supplied from the website during download. Simply set the expiry time you want, and then follow the steps above and MOBAC will automatically check whether each tile is up to date, and re-download it if it’s not. This is the easiest way to update your stored map tiles and will generally save quite a bit of data. However this comes at the cost of having to store ALL of the downloaded tiles on your PC which can easily chew up a lot of space.
If you choose to delete the tile data between downloads you will just have to download all of the tiles again from scratch, but this isn’t an issue especially if you only update your maps every year since they would have all expired by then anyway.
Closing Remarks
Well that’s about it, I hope this blog has been informative for you and that you’re now one step closer to being more prepared. If you found it useful, please share it with anyone who would benefit from it. If you’re stuck on something, ask a question in the comments below or send me an email, found on the Contact page.
If you enjoyed this blog and would like more information on mapping and digital preparedness, I have included a few similar topics below:
MOBAC Map .bsh Files
Bug-Out Maps
Internet Fallback
Preparedness Map Icons
Reclaim your Passwords!
The Best Preparedness Apps to Download
Upcoming posts include:
● De-Googling a Mobile Phone
● Rooting a Mobile Device
Stay Prepared and God Bless,
Fluidic Ice